Home » Software » Photos & Graphics » Photo Editor » GIMP. By The GIMP Team. GIMP Download for Windows 10 - Free (Latest Version). GIMP is first and foremost a photo-editing software. That's why we've put together what we think is a very important tutorial on the top 5 photo enhancement techniques you'll use in GIMP. Your photo editing should improve drastically after watching this tutorial – which is perfect for beginner photo retouchers!
Learn GIMP For Beginners 50% Off In this tutorial, you'll learn how to manipulate photos and images inside o. Free Manuals for Freedom.
Intention¶
So you installed GIMP on your computer, congratulations! GIMP is a very powerful image manipulation software, but don't let that intimidate you. Even if you don't have time to learn advanced computer graphics, GIMP can still be a very useful and handy tool for quick image modifications.
It is my hope that these few examples will help to solve those small, quick modifications that you may need to apply to an image. Hopefully this will lead to learning even more powerful image editing capabilities that GIMP is capable of as well.
For quick access, these are the four main points I'll cover in this quick tutorial:
In keeping with the spirit of the predecessor to this page, I will be using images from the Astronomy Picture of the Day (APOD), provided by NASA.
All you need to know to follow these quick examples is to be able to find your image and open it:
Changing the Size (Dimensions) of an Image (Scale)¶
It's a common problem that you may have an image that is too large for a particular purpose (embedding in a webpage, posting somewhere online, or including in an email for instance). In this case you will often want to scale the image down to a smaller size more suitable for your use.
This is a very simple task to accomplish in GIMP easily.
The image we'll be using to illustrate this with is The Horsehead Nebula in Infrared.
When you first open your image in GIMP, chances are that the image will be zoomed so that the entire image fits in your canvas. The thing to notice for this example is that by default the window decoration at the top of GIMP will show you some information about the image.
Notice that the information at the top of the window shows the current pixel dimensions of the image (in this case, the pixel size is 1225×1280).
To resize the image to new dimensions, we need only invoke the Scale Image dialog:
This will then open the Scale Image dialog:
In the Scale Image dialog, you'll find a place to enter new values for Width and Height. If you know one of the new dimensions you'd like for the image, fill in the appropriate one here.
You'll also notice a small chain just to the right of the Width and Height entry boxes. This icon shows that the Width and Height values are locked with respect to each other, meaning that changing one value will cause the other to change in order to keep the same aspect ratio (no strange compression or stretching in the image).
For example, if you knew that you wanted your image to have a new width of 600px, you can enter that value in the Width input, and the Height will automatically change to maintain the aspect ratio of the image:
As you can see, entering 600px for the width automatically changes the height to 627px.
Also notice I have shown a different option under Quality → Interpolation. The default value for this is Cubic, but to retain the best quality it would better to use Sinc (Lanczos3).
If you want to specify a new size using a different type of value (other than Pixel size), you can change the type by clicking on the 'px' spinner:
A common use for this could be if you wanted to specify a new size as a percentage of the old one. In this case you could change to 'percent', and then enter 50 in either field to scale the image in half.
Free picture creating software. Once you are done scaling the image, don't forget to export the changes you've made:
to export as a new filename, or:
to overwrite the original file (use caution).
For more detail about using Scale Image, you can see the documentation.
Changing the Size (Filesize) of a JPEG¶
You can also modify the filesize of an image when exporting it to a format like JPEG. JPEG is a lossy compression algorithm, meaning that when saving images to the JPEG format, you will sacrifice some image quality to gain a smaller filesize.
Using the same Horsehead Nebula image from above, I have resized it to 200px wide (see above), and exported it using different levels of JPEG compression:
As you can see, even at a quality setting of 80, the image is significantly smaller in filesize (77% size reduction), while the image quality is still quite reasonable.
When you've finished any image modifications you are doing, and are ready to export, simply invoke the export dialog with:
This will invoke the Export Image dialog:
You can now enter a new name for your file here. If you include the filetype extension (in this case, .jpg), GIMP Autotune software for mac. will automatically try to export in that file format for you. Here I am exporting the image as a JPEG file.
You can also navigate to a new location on your computer through the Places pane, if you need to export the file to a different location. When you are ready to export the image, just hit the Export button.
This will then bring up the Export Image as JPEG dialog, where you can change the quality of the export:
From this dialog you can now change the quality of the export. If you also have the 'Show preview in image window' option checked, the image on the canvas will update to reflect the quality value you input. This will also enable the 'File size:' information to tell you what the resulting file size will be. (You may need to move some windows around to view the preview on the canvas in the background).
When you are happy with the results, hit the Export button to export.
To see more details about exporting different image formats, see Getting Images out of GIMP in the manual.
Crop an Image¶
There are numerous reasons you may want to crop an image. You may want to remove useless borders or information for aesthetic reasons, or you may want the focus of the final image to be of some particular detail for instance.
In a nutshell, cropping is just an operation to trim the image down to a smaller region than what you started with:
The procedure to crop an image is straightforward. You can either get to the Crop Tool through the tools palette:
Or you can access the crop tool through the menus:
Once the tool is activated, you'll notice that your mouse cursor on the canvas will change to indicate the Crop Tool is being used.
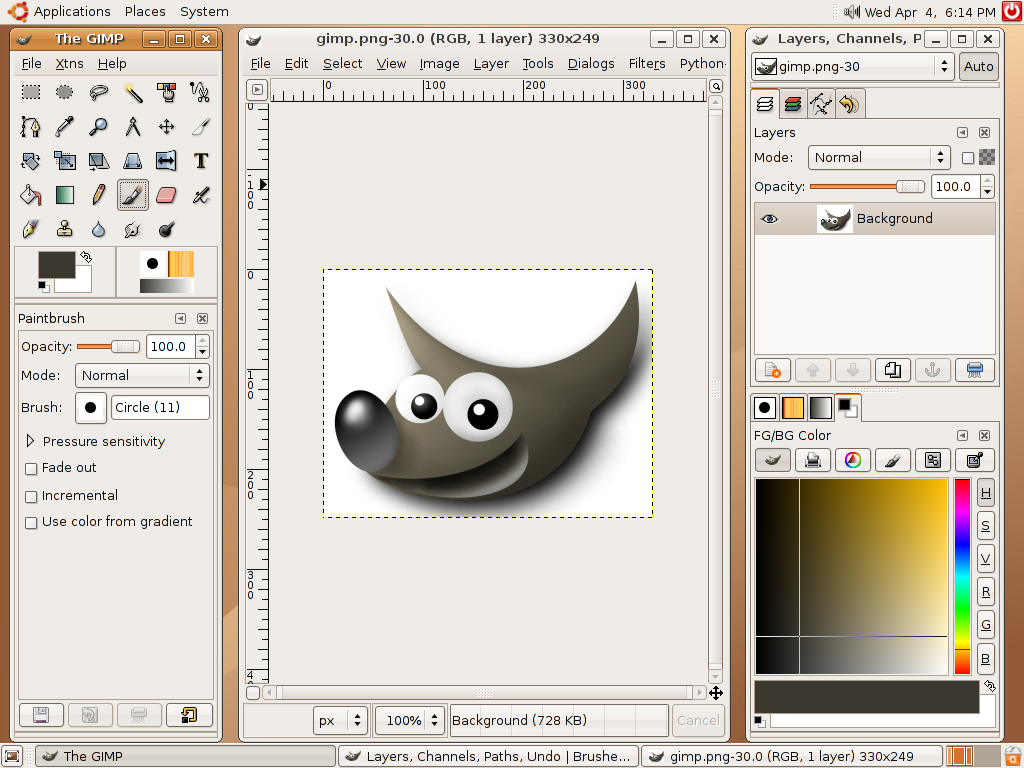
Now you can Left-Click anywhere on your image canvas, and drag the mouse to a new location to highlight an initial selection to crop. You don't have to worry about being exact at this point, as you will be able to modify the final selection before actually cropping.
This page provides a short overview of the GIMP application.
Gimp Free Online
What is GIMP?
GIMP stands for GNU Image Manipulation Program (formerly General Image Manipulation Program). GIMP is a free graphics editing package. It is typically used to do things like:
- Touch up photos
- Resize graphics
- Scan photos
- Create logos
- Create animated GIFs
- Export graphics to web format
- ..and much more
It's basically a free alternative to Adobe Photoshop. Most of the things you can do in Photoshop you can do in GIMP.
What does GIMP look like?
Here's what GIMP looks like in normal editing view. There are many other dialogs that you can bring up depending on what your task is, but this is the basic view. We will be looking at some of the other dialogs later in the tutorial.
Features & Capabilities
About Gimp Software Image
GIMP is loaded with features. If you've ever worked with commerical programs like Photoshop, you'll be familiar with many of GIMP's features.
Below are some of the main features of GIMP. Don't worry if you've never heard of these features - we'll be covering many of them in this tutorial.

Now you can Left-Click anywhere on your image canvas, and drag the mouse to a new location to highlight an initial selection to crop. You don't have to worry about being exact at this point, as you will be able to modify the final selection before actually cropping.
This page provides a short overview of the GIMP application.
Gimp Free Online
What is GIMP?
GIMP stands for GNU Image Manipulation Program (formerly General Image Manipulation Program). GIMP is a free graphics editing package. It is typically used to do things like:
- Touch up photos
- Resize graphics
- Scan photos
- Create logos
- Create animated GIFs
- Export graphics to web format
- ..and much more
It's basically a free alternative to Adobe Photoshop. Most of the things you can do in Photoshop you can do in GIMP.
What does GIMP look like?
Here's what GIMP looks like in normal editing view. There are many other dialogs that you can bring up depending on what your task is, but this is the basic view. We will be looking at some of the other dialogs later in the tutorial.
Features & Capabilities
About Gimp Software Image
GIMP is loaded with features. If you've ever worked with commerical programs like Photoshop, you'll be familiar with many of GIMP's features.
Below are some of the main features of GIMP. Don't worry if you've never heard of these features - we'll be covering many of them in this tutorial.
About Gimp Software App
- Painting tools including:
- Brushes
- Pencil
- Airbrush
- Cloning tool
- ..and more
- Transformation tools including:
- Rotate
- Scale
- Shear
- Flip
- Selection tools, including:
- Rectangle
- Ellipse
- Free
- Fuzzy
- Bezier
- Intelligent scissors
- Layers and channels
- Advanced scripting capabilities
- Full Alpha channel support for working with transparency
- Multiple undo/redo (limited only by disk space)
- Tile-based memory management, so image size is limited only by available disk space
- Sub-pixel sampling for all paint tools for high-quality anti-aliasing
- A procedural database for calling internal GIMP functions from external programs, such as Script-Fu
- Support for a wide range of file formats, including GIF, JPEG, PNG, XPM, TIFF, TGA, MPEG, PS, PDF, PCX, BMP and many others
- Plug-ins that allow for the easy addition of new file formats and new effect filters.

